



It has only been, hmm…10 years or so… that I have been meaning to clean and organize my Macintosh hard drive. In my Documents folder, I had folders within folders within folders, and I had to go through so many layers to find a file or project that important projects were getting lost or forgotten. And resources for projects were scattered among different folders. Downloads were piled into my Downloads folder with mysterious names. Attachments came in with E-mails; I filed the attachments I knew I needed., but the others all went into some folder I specified in my Apple Mail preferences, and I could never quite remember where that folder was. Screen capture .png files and downloaded application .dmg files would sit on my desktop until I couldn’t stand the clutter anymore. Then I'd create folders called "2002 Screen Captures,” or “Desktop2 folder,” and stash them in my Documents folder, to be cleaned out “someday.”
I needed a new organizational structure. I know how to do it -- my PC at work is pretty organized -- but I just couldn’t bear the thought of going through my home computer file by file, opening everything to see what it was, and then deciding if I needed it. Does this sound familiar?
Then along came Mac OSX 10.5 Leopard, which includes Cover Flow as a new feature in the Finder. Often with a new operating system, you will see new features advertised, and may even see little videos of their use, but they just don't sink in. Maybe you don’t even use the new features, because it is easier to just keep doing things the same way you have been doing them. My stubborn older aunt does this because she is afraid of change on the computer. But I also do this, though I consider myself a “power user.” Then, all of a sudden, I stumble upon some new feature that I embrace.
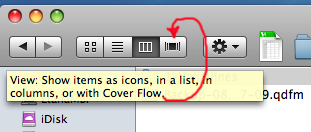
Figure 1: When you open a file in Leopard’s Finder, you have the option of viewing the contents as icons, in a list, in columns, or with Cover Flow.
This is what happened to me with Cover Flow this week. I just happened to click on a file while Cover Flow view was selected (see the red arrow in Figure 1), and it was a real "ah ha" moment. I noticed that I could see what the file was. I knew I didn't need that file, so I dragged it to the trash…and didn't stop until I had deleted one gigabyte of unneeded files.
It only took me about 4-6 hours to get rid of 1,000 megabytes of junk and then reorganize my folder structure, and it was a very pleasant 4-6 hours. Here’s the flow I developed:
Figure 2: To clean up my files, I opened two Finder windows side by side. In the window on left I viewed the files using Cover Flow; in the other window I selected view in columns.
I also found a shortcut: if I chose “Control click” when selecting a file, it brought up a little window with a “Move to trash” option. You can see this in Figure 3. I could look at several files, hit shift click to select them all, and hit the Control click to bring up the menu to send them all to the trash. I just loved emptying the trash of 100 megabytes of junk at a time! And so quickly!
Figure 3: “Control click” when a file is selected brings up the “Move to trash” option.
I was so thrilled with the ease of the task that, after I had tossed one gigabyte of junk, I went on to reorganize my file structure into something that makes more sense and suits my current needs.
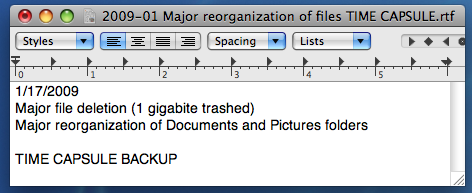
Figure 4. I created a TextEdit document to remind me of the date that I reorganized my files, in case I need to find something in Time Capsule sometime in the future.
To remind myself of the date of this major reorganization, in case I’m ever searching for something in Time Capsule, I created a TextEdit document (see Figure 4) to memorialize my endeavors. I don’t know if this was necessary or if there’s a better alternative, but I felt that I should do something, since even some file names have been changed.