



When I first got my iPad, I used it primarily for media consumption. As I learned about its capabilities, though, I realized I could do more. One thing I wanted to do was to store and retrieve various files, such as documents, pdfs, and images. I have discovered two applications that permit me to move files from my iMac to my iPad (and iPod Touch) and vice versa: Dropbox and FileMagnet. Both are easy to use: just drag and drop.
Dropbox is a free, web-based application that allows the user to sync files between devices, share files with others, and back up files to the Cloud. Because it is web based, it needs an Internet connection. Dropbox provides 2 GB of free storage, but a user can purchase more.
Using Dropbox to transfer files between my iMac and my iPad is very simple once I have downloaded the application and installed it on both devices. Dropbox places a menulet on the menu bar, an open box icon, naturally. I click on the icon, select Open Dropbox Folder, and my personal Dropbox folder opens on my desktop (see Figure 1). I drag the file I want to transfer into the open window, and now it is on the web. If I click on the Dropbox icon on my iPad, I see the same folder that was on my iMac (see Figure 2). I tap on the appropriate file name or icon, and it opens on my iPad. Sweet!
Figure 1. This is the Dropbox window that opens on my iMac when I click on the open box icon.
The files remain on my iPad, viewable any time I open the iPad Dropbox app. But I must keep in mind that I can only transfer files between my iPad and iMac (both directions) when I’m on the Internet.
Figure 2. The window that opens on my iPad looks a little different, but is the same folder.
FileMagnet also requires installation on both devices you want to move files between, and requires both devices in the exchange to be connected either to the same wireless network or directly through iTunes sync. It costs five dollars at the iTunes store, relatively expensive, but worth it to me. Like Dropbox, it is very easy to use.
To transfer a file using FileMagnet, I open the app on my iMac, and see the window shown in Figure 3. The bottom section of the window shows what is already on my iPad. The top section is where I drag the file(s) I want to transfer now. I then open the app on my iPad. The window that opens (see Figure 4) has the same list of files that are already on the iPad as I saw on the iMac, and an "Add Files" button at the bottom. When I click on Add Files, I get a choice of transferring the files using iTunes and a USB connection or using a wifi connection (Figure 5). Either way, FileMagnet gives me step-by-step instructions to follow (see Figure 6). I usually use the wifi method, since it can be done quickly and without physically connecting the mobile device to my iMac.
Figure 3. When I open FileMagnet to transfer files to another device, I see this window. At the bottom are the files that are already on my iPad. At the top is the window into which I can drag more files to transfer.
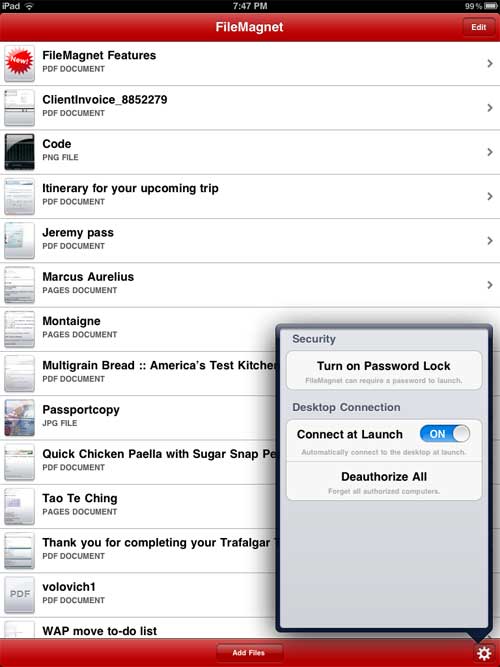
Figure 4. This is the window that I see when I open FileMagnet on the destination device. It lists the files that are already on the device, and gives me the option to add more.
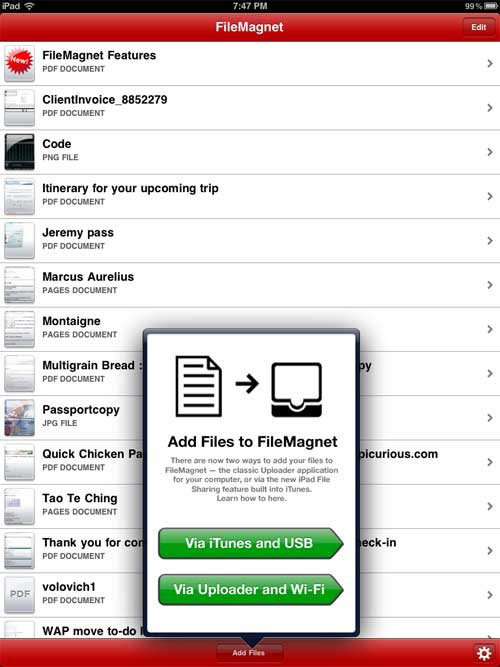
Figure 5. In FileMagnet I can choose between two ways of transferring files.
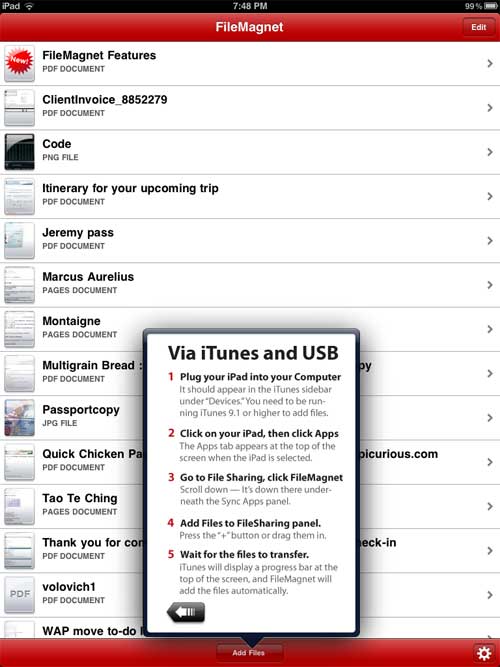
Figure 6. FileMagnetgives me detailed step-by-step instructions for the transfer.
The choice of which app to use to transfer files is largely determined by where I am. Dropbox allows me to transfer files from my iPad to the Cloud when I am on the road, and then open them on my iMac when I am back home. If I’m at home, FileMagnet is the obvious choice. Using both, I have all options available to me.