






but what you are looking for is somewhere else. Please select from the known universe:
Home | Calendar | Store | Webmail | TCS Forums| Contact Us | Search
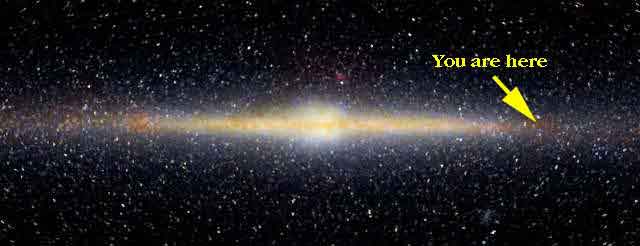
Your best shot at configuring System 7.1 through 7.5.1 for TCS Explorer.
Note: The following instructions assume your having installed the Pi's original 1994 Explorer software. This software included MacPPP 2.2.0a, which was older and less stable than FreePPP. If you can't use Apple's Open Transport PPP, then FreePPP will be your second-best bet.
Prerequisite: Obtain the complete FreePPP package
You can download FreePPP from the TCS in File Transfer area 18, "Explorer Essentials." (If you have trouble downloading, refer to the help.
Before proceeding, make sure that the file "PPP" from your Extensions folder, and the file "Config PPP" from your Control Panels folder, are removed. Throw them in the trash, so they won't compete with the FreePPP software you're about to install.
Note: You may wish to preserve these files on a separate disk, just in case something goes wrong. If you do this, be sure to copy the "PPP Preferences" file from your Preferences folder as well. Do not remove that file from the Preferences folder, however, as we'll need those preferences with FreePPP.Install FreePPP according to the instructions in the package. In brief, make sure that the "PPP" file is put in your Extensions folder, and that the "Config PPP" file is put in your Control Panels folder, both within your System Folder. Restart your Macintosh to activate the new software before going any further.
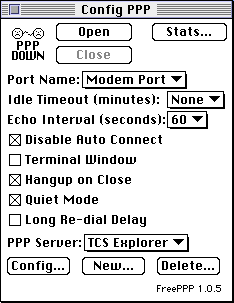 The new Config PPP control panel should look as shown to the right. It should have read your existing "PPP Preferences" file, if one existed. (If not, please refer to the original TCS Explorer installer package.)
The new Config PPP control panel should look as shown to the right. It should have read your existing "PPP Preferences" file, if one existed. (If not, please refer to the original TCS Explorer installer package.)
Press the "Config..." button and verify that your modem settings are as you had them before. Specifically, verify the serial port rate (which, as you'll recall, is not necessarily the rated speed of your modem) and the init string. If you need help with this, please refer to the Troubleshooting Guide provided in the original Explorer package.
Within the Config panel, press the "Connect Script..." button. Adjust the content of this window to match that shown in the picture below. Be sure to check not only the text, but also the round buttons and checkboxes as well. When you're ready, press the "OK" button.
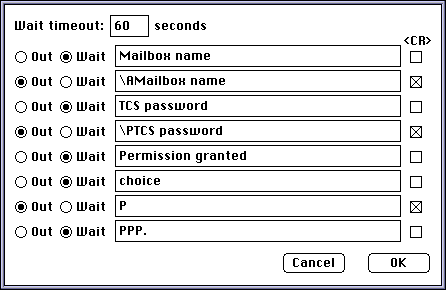
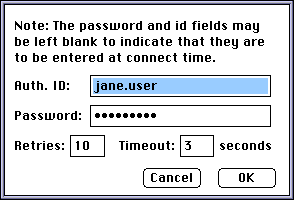 If you'd like, you can specify your mailbox name and password. If you don't, you will be prompted for them when you connect. To specify them to FreePPP, press the "Authenticate..." button. Enter your mailbox name into the "Auth. ID" field, and your TCS password into the "Password" field. The other two fields do not apply to TCS Explorer Service. When done, press the "OK" button.
If you'd like, you can specify your mailbox name and password. If you don't, you will be prompted for them when you connect. To specify them to FreePPP, press the "Authenticate..." button. Enter your mailbox name into the "Auth. ID" field, and your TCS password into the "Password" field. The other two fields do not apply to TCS Explorer Service. When done, press the "OK" button.
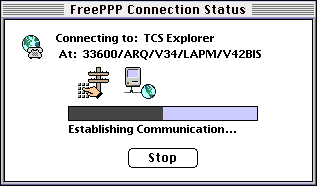 To verify the configuration, return to the opening panel of the "Config PPP" control panel. Press "Open" to open a connection to the Internet through TCS Explorer Service.
To verify the configuration, return to the opening panel of the "Config PPP" control panel. Press "Open" to open a connection to the Internet through TCS Explorer Service.
If you have problems, please refer to the Troubleshooting Guide provided in your original TCS Explorer package. If the problem persists, continue on with its suggestions, namely to post a message on the TCS's Conference 1, Board 30, Explorer Questions and to be as specific and as clear as you can with your problem. Good luck!