






but what you are looking for is somewhere else. Please select from the known universe:
Home | Calendar | Store | Webmail | TCS Forums| Contact Us | Search
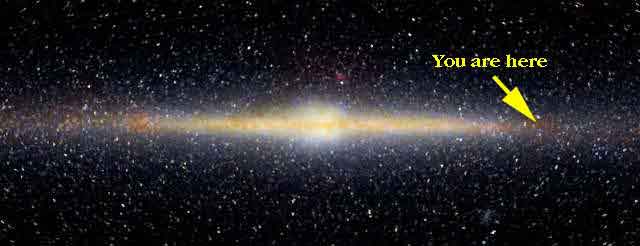
Note (6/15/04): this information is out-of-date, and will be replaced shortly.
Normally when installing Mac OS X, the Setup Assistant will guide you through configuring your Internet settings and getting online. You may need the settings that follow (some are examples):
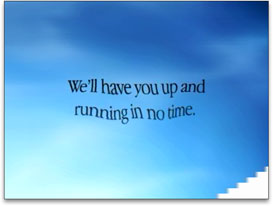
|
Set up existing service |
|
|---|---|
| User Name: (e.g.) | jane.member |
| Password: (e.g.) | 1234.abcd |
| ISP Phone Number: | 301-984-4980 |
|
Set Up Mail |
|
| Email Address: (e.g.) | jane.member@wap.org |
| Incoming Mail Server: | mailroom.wap.org |
| Account Type: | POP |
| User Account ID: (e.g.) | jane.member |
| Password: (e.g.) | 1234.abcd |
| Outgoing Mail Server: | smtp.wap.org |
But the Setup Assistant only runs once, so if for some reason you weren't able to set up TCS Explorer at that time, or if you just want to double-check your settings for any reason, you'll need to know your way around the Network Preferences panel within the System Preferences application.

Open the System Preferences application and click on the Network icon. (Or, as a shortcut, select Network Preferences from the Locations submenu under the Apple Menu.)
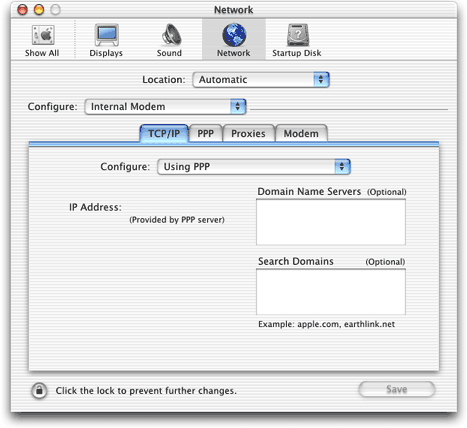
Leave the DNS and Search Domains fields blank.
Click on the PPP tab. If necessary, fill in as shown. You can choose to save your password or not.
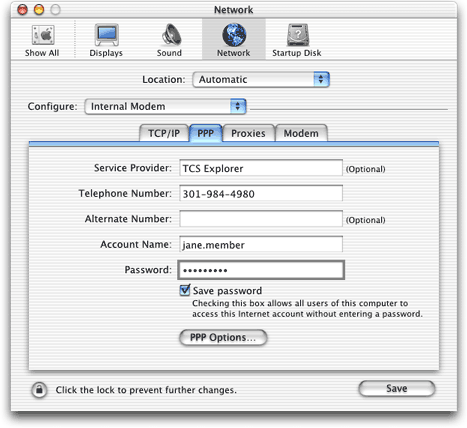
Click on PPP Options... (these are the default PPP Options):
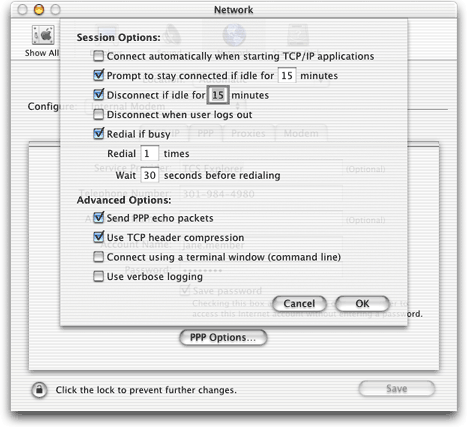
You can leave Proxies as default. Click on the Modem tab, and choose your modem from the Configure pop-up:
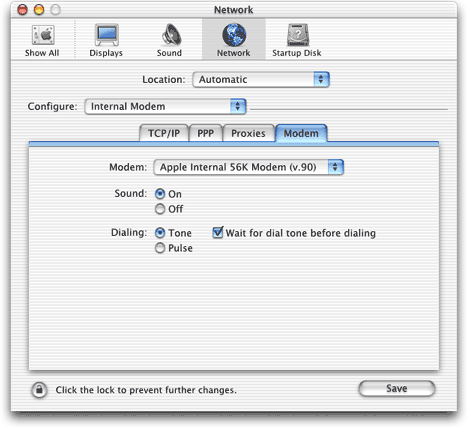
That's it! Your system is configured for TCS Explorer. Now let's get you online...
Launch the Internet Connect application, which is sitting with all your other applications. Consider dragging it into your Dock for frequent access.
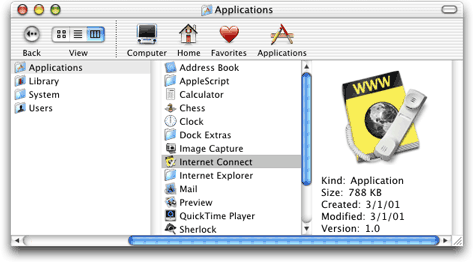
The opening window shows stuff we already know from above, and gives us a chance to screw it up:

To avoid doing that, click on the button in the upper right that shows a triangle, to get rid of unnecessary clutter and to avoid accidents:
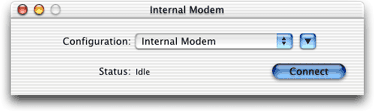
And, of course, Connect.
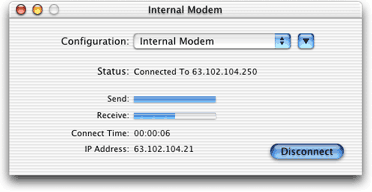
That's it! You're online with Washington Apple Pi and Mac OS X.