



Security professionals recommend the following steps to securely install an operating system:
Except in government and corporate environments, hardly anyone ever does this. It is a lot of work.
Most living, breathing people should do this. It is less work. It is also less secure, but not significantly less.
Before anything else, run Disk Utility (you can find it in Applications > Utilities) and use First Aid to check the health of your hard drive. If your hard drive displays any problems, correct them before upgrading. If you can't correct them, seek help from a Mac guru or the Genius Bar at an Apple Store.
Press the First Aid button to check the health of your drive. You should get in the habit of doing this regularly, but especially before a major upgrade of the operating system. Click on the image for a larger view.
What does First Aid check? For one drive called Imp, it checked a whole bunch of things, making sure the directory on the drive was in good shape, and found everything was normal:
Running First Aid on "imp" (disk1s1)
NOTE: First Aid will temporarily lock the startup volume.
Verifying file system.
Volume could not be unmounted.
Using live mode.
Performing fsck_apfs -n -l -x /dev/rdisk1s1
Operation successful.
After confirming the disk drive is in good shape:
Do a full backup of your computer. The easiest, cheapest, most thorough way to do this is through Time Machine. It comes with your Mac, it is easy to use, and as long as you don't futz with it, it does an excellent job.
Make sure your computer is compatible with Catalina: https://support.apple.com/en-us/HT210222 (But do this after the backup, since you should do a backup even if you aren't upgrading.)
Update or remove all applications that are not 64-bit.
If using the System Report is too much trouble (and it is awkward), an alternative: go to St. Clair Software, https://www.stclairsoft.com/Go64/ and download Go64. It produces a nice, annotated report, and yes, it is free.
Go64 report showing non-64 bit applications. Worth noting: the Apple applications will be taken care of automagically by Apple. Most of the flagged Adobe applications are old, obsolete utilities. Adobe has a bad habit of not cleaning up after itself when updates are installed, and some of these leftovers are a decade old or more. Click on image for a larger view.
Empty the Trash.
Clean out everything from your Downloads folder. Put it away in the Documents directory, or throw it away.
Empty the cache from your browsers. All of them (Safari, Firefox, Chrome, whatever).
Clean up everything from your Desktop. Put everything into nice, neat, properly named folders in your Documents directory.
Update any existing applications that need updates.
Clean up your E-mail accounts. Apple always updates your Mail database after a system upgrade, and there is no point in reindexing trash or junk mail, so empty the Trash, and empty anything in Junk that really is Junk.
Upgrading to Catalina is relatively simple:
After you are finished and log in, you may see a curiously named folder on your desktop, Relocated Items.
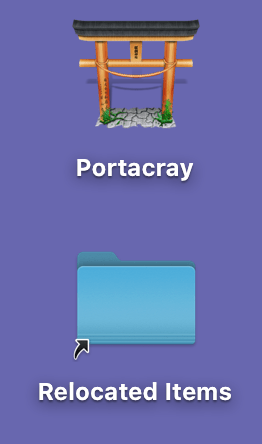
Following a MacOS Catalina installation, you may notice a folder on your desktop called Relocated Items. In this screenshot, "Portacray" is the name of the computer's hard drive, complete with a custom icon. That's irrelevant to the Relocated Items, but some have asked if the drive name has any special meaning. Nope; it is just a nerd joke.
This folder is really an alias (a pointer) to information that used to be in your System folder (operating system directory), but is not allowed under Catalina. In years past, developers (Adobe, Microsoft, zillions of small developers you don't remember, and even Apple) stuck things in the System folder, but under Catalina's vastly expanded security, this stuff is no longer allowed there. Nothing in the folder is active or useful; Apple stuck it there in case you recognize something, and want to ask the program's developer for an update, or advice on what to do with it. Or (most likely), you find it is no longer useful, and you just toss it.
The folder, if it is produced, has a PDF file that (sorta) explains why it exists:
During the last macOS upgrade or file migration, some of your files couldn't be moved to their new locations. This folder contains these files.
Configuration files
These configuration files were modified or customized by you, by another user, or by an app. The modifications are incompatible with the recent macOS upgrade. The modified files are in the Configuration folder, organized in subfolders named for their original locations.
To restore any of the custom configurations, compare your modifications with the configuration changes made during the macOS upgrade and combine them when possible.
You can delete the alias from your desktop; it doesn't need to be there and deleting it doesn't delete anything else.
Once the update is done, your computer will reboot, and ask all kinds of interesting questions. Leave the computer up and running for several hours, as it spends time reindexing everything with Spotlight and upgrading the Mail database.
Enjoy.